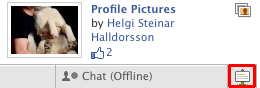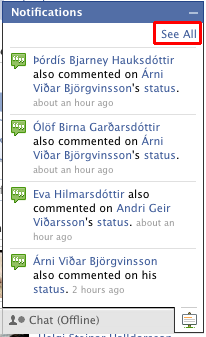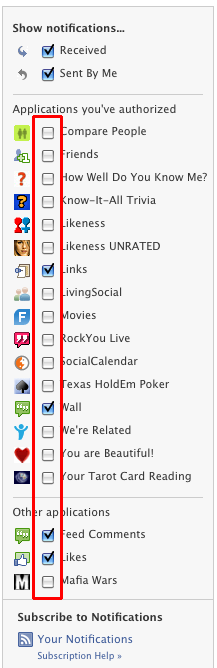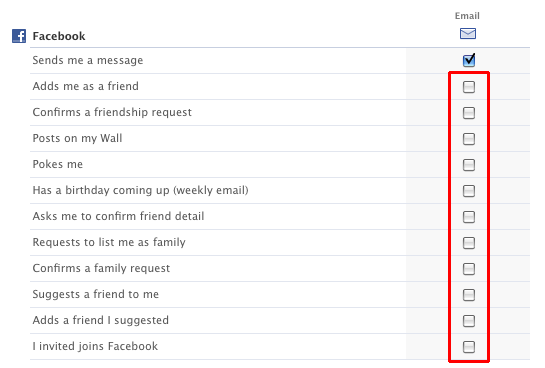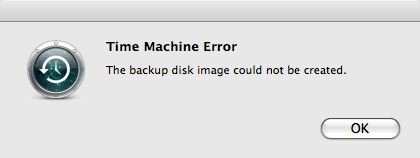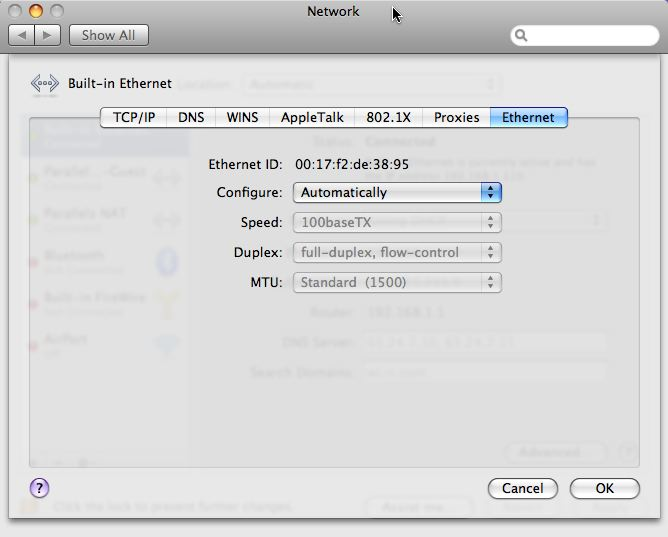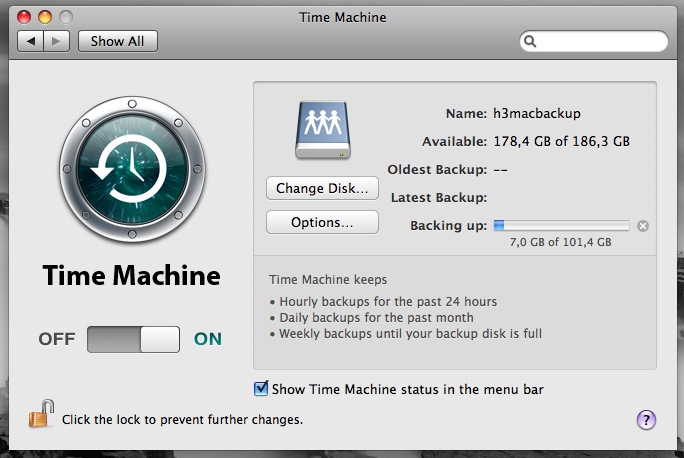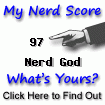Ég skrifaði um um það hvernig kveikja skal á þeim möguleika að velja Network share disk sem afritunarstaður fyrir Time Machine á Mac um daginn.
defaults write com.apple.systempreferences TMShowUnsupportedNetworkVolumes 1
Ég lenti í bölvuðu veseni með þetta og var að fá villuskilaboðin “The backup disk image could not be created”,
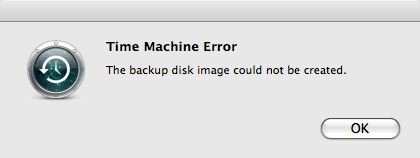
en þá rakst ég á http://roncox.org/7 og http://roncox.org/21.
Þar er sagt frá því að einhver uppfærslan á Leopard kom í veg fyrir að að það er hægt að notast við network drif með Time Machine, líklegast 10.5.2 miða við leitarniðurstöðurnar sem ég fékk. En lausnin er einföld, einfaldlega útbúa “backup disk image” á tölvunni hjá þér og síðan afrita það yfir á network drifið.
Heiti skráarinnar sem er útbúin saman stendur af heiti vélarinnar, MAC addressunni á Ethernet kortinu (án tvípunktanna) og svo .sparsebundle í endann. Vélin mín heitir H3mac, og við skulum segja að MAC addressan er 005673efd54e. Þar með yrði heitið á skránni hjá mér H3mac_005673efd54e.sparsebundle. Til að sjá MAC addressuna er einfaldast að fara í System Preferences, velja þar Network, velja svo Ethernet í vinstri valmyndinni, smella svo á Advanced, og velja svo flipan Ethernet.
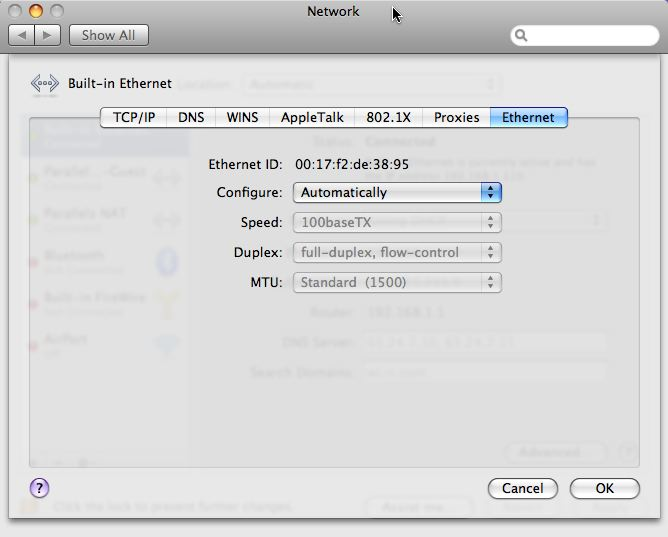
Myndin hans Rons frá http://roncox.org/12
Til að útbúa þessa skrá síðan (H3mac_005673efd54e.sparsebundle) þarf að opna Terminal og nota forritið hdiutil. Skipunin sem ég notaði er ekki alveg eins og Rons þar sem ég vildi gefa upp hversu stór skráin á að vera.
hdiutil create -size 185g -fs HFS+J -type SPARSEBUNDLE -volname "Backup of H3mac" H3mac_005673efd54e.sparsebundle
Síðan afritaði ég þessa skrá yfir á network drifið.
mv H3mac_005673efd54e.sparsebundle /Volumes/h3macbackup/
Þar með var þetta komið, og ég setti afritunina í gang.
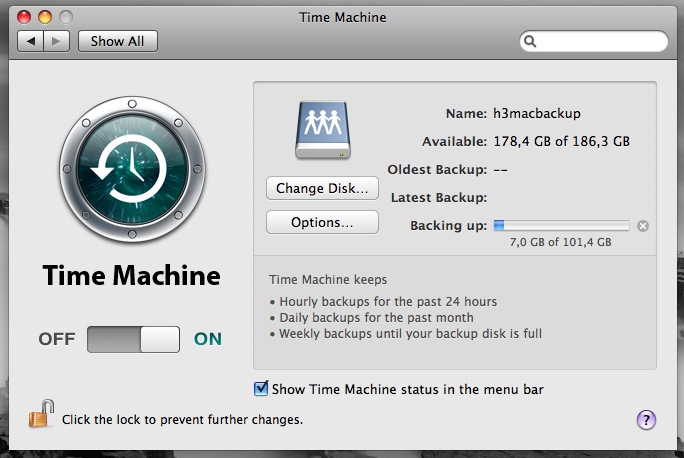
Annað
1. Ég reikna með að fólk kunni að útbúa network drif til að notast við þetta. Annars er er ég að notast við network drif á margmiðlunar þjóninum mínum. Þar er ég með nóg af plássi fyrir þetta. Sá þjónn keyrir Gentoo 2.6.26-r4 og notast ég við Samba aðalega fyrir gagnageymslu og margmiðlunarboxin, NFS til að spila HD efni á margmiðlunarboxinu í stofunni, og núna AFP fyrir afritunarplássið fyrir Mac Book Pro vélina mína.
2. Ég reikna líka með því að fólk kunni að tengjast network drifum á Mac.  Opna Finder, velja Go, velja Connect to Server. Þar er síðan skrifuð inn slóðin til að tengjast drifinu. Ef það er yfir Samba er það smb://SERVER/SHARE_NAME, ef það er AFP er það afp://SERVER/SHARE_NAME. SERVER getur verið IP tala þjónins eða heiti.
Opna Finder, velja Go, velja Connect to Server. Þar er síðan skrifuð inn slóðin til að tengjast drifinu. Ef það er yfir Samba er það smb://SERVER/SHARE_NAME, ef það er AFP er það afp://SERVER/SHARE_NAME. SERVER getur verið IP tala þjónins eða heiti.